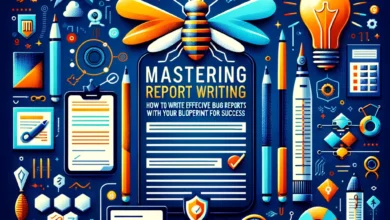Getting Started with ALFA Network Adapters: A Beginner’s Guide
An Introduction to Using ALFA Network Adapters for Network Analysis

Today, we’re diving into the world of ALFA Network adapters—a staple in the toolkit of network analysts and cybersecurity enthusiasts alike. These powerful devices are renowned for their reliability, performance, and versatility in network analysis and security testing.
ALFA Network adapters have gained popularity for a reason. They come equipped with high-gain antennas, superior sensitivity, and robust build quality, making them ideal for capturing and analyzing wireless signals. Whether you’re performing network audits, conducting penetration tests, or simply enhancing your understanding of wireless networks, ALFA adapters are indispensable.
In this guide, we’ll walk you through everything you need to get started with your ALFA Network adapter. From selecting the right model and installing necessary drivers to configuring your device and connecting to wireless networks, we’ll cover all the essential steps. Proper setup and configuration are crucial to ensure that your adapter performs at its best and delivers accurate results in your network analysis endeavors.
So, let’s embark on this journey together and unlock the full potential of your ALFA Network adapter for your network security projects.
Choosing the Right ALFA Network Adapter: Tailoring Your Network Analysis Toolkit
Selecting the right ALFA Network adapter is the first step to ensuring successful network analysis and security testing. With a variety of models available, each with its own strengths and ideal use cases, it’s important to choose the one that best fits your specific needs. Let’s explore the different ALFA Network adapter models, their specifications, compatibility, and the scenarios where they shine the most.
ALFA Network Adapter Models
- ALFA AWUS036ACH
- Specifications: Dual-band 2.4 GHz and 5 GHz, 802.11ac standard, 867 Mbps speed, dual external antennas.
- Compatibility: Windows, macOS, Linux.
- Best Use Cases: Ideal for high-speed data transfer and modern wireless networks. Excellent for penetration testing and network auditing in environments with both 2.4 GHz and 5 GHz networks.
- ALFA AWUS036NHA
- Specifications: 2.4 GHz, 802.11n standard, 150 Mbps speed, high-gain detachable antenna.
- Compatibility: Windows, Linux.
- Best Use Cases: Known for its compatibility with a wide range of security tools. Perfect for general network analysis and WiFi penetration testing, especially in 2.4 GHz bands.
- ALFA AWUS036AC
- Specifications: Dual-band 2.4 GHz and 5 GHz, 802.11ac standard, 433 Mbps speed, dual external antennas.
- Compatibility: Windows, macOS, Linux.
- Best Use Cases: Suitable for users who need a balance between speed and range. Great for mixed environments and general WiFi testing.
- ALFA AWUS036NH
- Specifications: 2.4 GHz, 802.11n standard, 150 Mbps speed, detachable high-gain antenna.
- Compatibility: Windows, macOS, Linux.
- Best Use Cases: Excellent for long-range connections and environments with many obstacles. Ideal for capturing WiFi signals over longer distances.
Recommendations Based on Network Analysis Requirements
- Range: If your primary need is long-range connectivity, the ALFA AWUS036NH is a strong choice due to its powerful antenna and ability to maintain connections over greater distances.
- Frequency Support: For dual-band support (both 2.4 GHz and 5 GHz), the ALFA AWUS036ACH and ALFA AWUS036AC are top contenders. These models are perfect for environments where both bands are in use and for higher-speed requirements.
- Compatibility with Security Tools: The ALFA AWUS036NHA is highly recommended for those focusing on penetration testing and using security tools such as Aircrack-ng, due to its excellent compatibility and stable performance.
- General Purpose: If you need a versatile adapter that performs well across various scenarios, the ALFA AWUS036AC provides a good balance of speed, range, and dual-band support.
Choosing the right ALFA Network adapter ensures you have the necessary hardware to effectively carry out your network analysis and security testing. By understanding your specific needs and matching them to the right adapter, you can maximize your efficiency and accuracy in your cybersecurity endeavors. Next, we’ll cover the essential steps for installing the necessary drivers to get your chosen adapter up and running.
Installing Necessary Drivers: Getting Your ALFA Network Adapter Ready
With your ALFA Network adapter chosen, the next crucial step is to install the necessary drivers to ensure it operates correctly on your system. Proper driver installation is essential for the adapter to function and perform optimally in network analysis tasks. Here’s a step-by-step guide to help you download, install, and troubleshoot drivers on different operating systems.
Windows
- Download Drivers:
- Visit the ALFA Network official website and navigate to the Support or Downloads section.
- Search for your specific adapter model (e.g., AWUS036ACH) and download the corresponding driver for Windows.
- Install Drivers:
- Once downloaded, locate the driver file (usually a .zip or .exe file) and extract it if necessary.
- Run the installer file and follow the on-screen instructions to complete the installation process.
- Restart your computer to finalize the installation.
- Verify Installation:
- Open Device Manager (Right-click on the Start menu and select Device Manager).
- Expand the Network adapters section and check if your ALFA Network adapter is listed without any warning symbols.
- Troubleshooting Tips:
- If the adapter is not recognized, try using a different USB port.
- Ensure that Windows is up-to-date as driver compatibility can sometimes depend on the latest system updates.
- Reinstall the driver if issues persist.
macOS
- Download Drivers:
- Visit the ALFA Network official website and go to the Support or Downloads section.
- Search for your adapter model and download the appropriate driver for macOS.
- Install Drivers:
- Locate the downloaded driver file and double-click to open it.
- Follow the installation instructions provided by the installer.
- You may need to grant permission to the installer in the Security & Privacy settings of System Preferences.
- Verify Installation:
- Open System Preferences and go to Network.
- Your ALFA Network adapter should appear in the list of network interfaces.
- Troubleshooting Tips:
- Restart your Mac after installation.
- If the adapter is not recognized, go to System Preferences > Security & Privacy and check if there are any permissions requests that need to be approved.
Linux
- Download Drivers:
- ALFA Network adapters are often supported by the Linux kernel, but specific models may require additional drivers.
- Visit the ALFA Network official website to download drivers, or search for drivers specific to your distribution and adapter model.
- Install Drivers:
- Open a terminal window.
- Use package managers like
apt(for Debian-based systems) oryum(for Red Hat-based systems) to install drivers. For example, for a Realtek chipset, you might use: - SQL code
sudo apt updatesudo apt install realtek-rtl88xxau-dkms
- Follow any additional instructions provided in the driver package or readme files.
- Verify Installation:
- Connect the ALFA Network adapter to a USB port.
- Use the
iwconfigcommand to check if the wireless interface is recognized. - Ensure the interface is listed and no error messages appear.
- Troubleshooting Tips:
- Update your Linux distribution to ensure compatibility with the latest drivers.
- Check forums and community sites for specific troubleshooting advice related to your distribution and adapter model.
- Reinstall or compile drivers from the source if pre-built packages are not available.
By following these steps, you should be able to successfully install the necessary drivers for your ALFA Network adapter on any major operating system. Proper driver installation ensures that your adapter functions correctly, paving the way for effective network analysis and security testing. Next, we’ll cover how to configure the adapter for initial use and ensure it’s ready for action.
Configuring the Adapter for Initial Use: Setting Up Your ALFA Network Adapter
With the drivers installed, the next step is to configure your ALFA Network adapter for initial use. This involves connecting the adapter to your computer, configuring network settings, and ensuring that the device is recognized by your operating system. Here’s how to get started, including some essential commands for Linux users.
Step 1: Connecting the Adapter to Your Computer
- Physical Connection:
- Insert your ALFA Network adapter into a USB port on your computer.
- If your adapter comes with an external antenna, attach it securely for better signal reception.
- Checking Power:
- Ensure that the adapter is powered on and receiving power from the USB port. Some adapters have LED indicators that light up when the device is active.
Step 2: Configuring Network Settings
Windows
- Network Settings:
- Open Control Panel and go to Network and Sharing Center.
- Click on Change adapter settings to see all network interfaces.
- Right-click on your ALFA Network adapter and select Properties.
- Configure the IP settings as needed, or set it to obtain an IP address automatically if you’re connecting to a DHCP-enabled network.
- WiFi Connection:
- Click on the WiFi icon in the taskbar.
- Select the network you want to connect to and enter the password if required.
macOS
- Network Settings:
- Open System Preferences and go to Network.
- Select your ALFA Network adapter from the list of interfaces.
- Configure the IP settings as required, or set it to configure IP automatically.
- WiFi Connection:
- Click on the WiFi icon in the menu bar.
- Choose the network you want to connect to and enter the password if prompted.
Linux
- Identify the Adapter:
- Open a terminal window.
- Use the
iwconfigcommand to list all wireless interfaces. Your ALFA Network adapter should appear aswlan0or a similar name. Copy codeiwconfig
- Bring Up the Interface:
- Use the
ifconfigoripcommand to bring the interface up. Copy codesudo ifconfig wlan0 upor Bash codesudo ip link set wlan0 up
- Use the
- Connect to a Network:
- Use
nmcliorwpa_supplicantto connect to a WiFi network. - Arduino code
nmcli dev wifi connect 'SSID' password 'password'or, for a more manual method, Bash codesudo wpa_passphrase 'SSID' 'password' |sudo tee /etc/wpa_supplicant.confsudo wpa_supplicant -B -i wlan0 -c /etc/wpa_supplicant.confsudo dhclient wlan0
- Use
Step 3: Ensuring Device Recognition
- Verification on Windows and macOS:
- Check the Network and Sharing Center (Windows) or Network Preferences (macOS) to ensure the adapter is listed and active.
- Verification on Linux:
- Use the
lsusbcommand to confirm that the adapter is recognized by the system.Copy codelsusb - Look for a line that corresponds to your ALFA Network adapter model.
- Use the
- Testing Connectivity:
- Open a web browser and navigate to a website to test your internet connection.
- Use
pingto test connectivity from the terminal or command prompt. - Copy code
ping google.com
By following these steps, you’ll have your ALFA Network adapter configured and ready for use. Ensuring the device is properly set up is crucial for reliable network analysis and security testing. Next, we’ll explore how to connect to wireless networks and verify the functionality of your adapter.
Connecting to Wireless Networks: Utilizing Your ALFA Network Adapter
With your ALFA Network adapter configured and ready for initial use, the next step is connecting it to wireless networks. Whether you’re using command-line tools or graphical interfaces, here’s how to connect your adapter to different wireless networks in managed mode across various operating systems.
Windows
- Using Graphical Interface:
- Click on the WiFi icon in the taskbar to view available wireless networks.
- Select the desired network from the list.
- Enter the network password if prompted, and click Connect.
- Command Line (Optional):
- Open Command Prompt as an administrator.
- Use the
netshcommand to view available networks: - SQL code
netsh wlan show networks - Connect to a network by specifying the SSID and password:
- Arduino code
netsh wlan connect name="SSID" key="password"
macOS
- Using Graphical Interface:
- Click on the WiFi icon in the menu bar to display available wireless networks.
- Select the network you wish to connect to.
- Enter the network password if required, and click Join.
- Command Line (Optional):
- Open Terminal.
- Use the
networksetupcommand to list and connect to networks: - Copy code
networksetup -listallhardwareports - Identify the correct port for your WiFi adapter, then connect:
- Arduino code
networksetup -setairportnetwork en1 SSID password
Linux
- Using Command Line:
- Open a terminal window.
- Identify your network interface (usually
wlan0):Copy codeiwconfig - Scan for available networks: Copy code
sudo iwlist wlan0 scan - Connect to a network using
nmcli(NetworkManager Command Line Interface): - Arduino code
nmcli dev wifi connect 'SSID' password 'password'
- Alternatively, connect using
wpa_supplicant: - Bash code
sudo wpa_passphrase 'SSID' 'password' | sudo tee /etc/wpa_supplicant.confsudo wpa_supplicant -B -i wlan0 -c /etc/wpa_supplicant.confsudo dhclient wlan0
- Using Graphical Interface:
- If you are using a desktop environment with a network manager (e.g., GNOME, KDE):
- Click on the network icon in the system tray.
- Select the network you want to connect to.
- Enter the password if prompted and connect.
- If you are using a desktop environment with a network manager (e.g., GNOME, KDE):
Tips for Successful Connections
- Check Signal Strength: Ensure that the network signal is strong enough for a stable connection. Poor signal strength can lead to intermittent connectivity.
- Correct Network Password: Double-check the network password. Incorrect passwords are a common reason for connection failures.
- Network Configuration: Ensure that your network settings (e.g., IP configuration, DNS) are correctly set up. Automatic settings (DHCP) are typically recommended for most users.
By following these procedures, you can successfully connect your ALFA Network adapter to various wireless networks. Whether you prefer using graphical interfaces or command-line tools, mastering these steps will enhance your ability to perform effective network analysis and security testing. Next, we’ll discuss how to verify the functionality of your adapter to ensure it’s working correctly.
Verifying Functionality: Ensuring Your ALFA Network Adapter is Ready for Action
With your ALFA Network adapter connected to a wireless network, it’s crucial to verify that it’s functioning correctly. This involves testing connection stability, signal strength, and data transfer rates to ensure reliable performance. Here’s how to conduct these checks and troubleshoot common connectivity issues.
Checking Connection Stability
- Ping Test:
- Open a terminal or command prompt.
- Use the
pingcommand to test connectivity to a reliable server, such as Google:- Copy code
ping google.com
- Copy code
- Observe the response times and packet loss. Stable connections should show consistent response times with minimal packet loss.
- Continuous Ping:
- For extended monitoring, use a continuous ping:
- Copy code
ping -t google.com
- Let it run for a few minutes to assess stability over time.
Checking Signal Strength
- Windows:
- Open Command Prompt and use the
netsh wlan show interfacescommand: - SQL code
netsh wlan show interfaces - Check the Signal field, which indicates the signal strength in percentage.
- Open Command Prompt and use the
- macOS:
- Hold the Option key and click on the WiFi icon in the menu bar.
- Look for RSSI (Received Signal Strength Indicator) value. A higher negative value (closer to 0) indicates a stronger signal (e.g., -40 dBm is better than -80 dBm).
- Linux:
- Open a terminal and use the
iwconfigcommand: Copy codeiwconfig wlan0 - Look for the Signal level value, which indicates the signal strength.
- Open a terminal and use the
Checking Data Transfer Rates
- Speed Test:
- Use an online speed test tool like speedtest.net to measure your internet speed.
- Compare the results with your internet plan to ensure you’re getting the expected speeds.
- File Transfer Test:
- Transfer a large file over the network and measure the time it takes to complete.
- Calculate the transfer rate and compare it with the theoretical maximum of your network and adapter capabilities.
Troubleshooting Common Connectivity Issues
- Weak Signal:
- Solution: Move closer to the router or adjust the position of the adapter and antenna for better signal reception.
- Interference:
- Solution: Minimize interference from other electronic devices or switch to a less crowded WiFi channel.
- Driver Issues:
- Solution: Ensure you have the latest drivers installed. Reinstall the drivers if necessary.
- Network Settings:
- Solution: Verify network settings like IP configuration, DNS settings, and ensure no IP conflicts. Reset network settings if needed.
- Connection Drops:
- Solution: Check for firmware updates for your router and adapter. Ensure power management settings are not turning off the adapter to save power.
- Authentication Issues:
- Solution: Double-check the network password and ensure the correct security settings (WPA2, etc.) are used.
By following these methods, you can verify that your ALFA Network adapter is functioning correctly and troubleshoot any issues that arise. Ensuring the adapter’s performance is stable and reliable is crucial for effective network analysis and security testing. Next, we’ll explore the legal and ethical considerations to keep in mind when using your network tools.
Legal and Ethical Considerations: Using ALFA Network Adapters Responsibly
When utilizing powerful tools like ALFA Network adapters for network analysis, it is paramount to adhere to legal and ethical standards. This not only protects you from potential legal repercussions but also ensures respect for the privacy and security of others. Here’s a comprehensive guide on the key legal and ethical considerations to keep in mind.
Obtaining Proper Authorization
- Permission is Key:
- Always obtain explicit permission before scanning or monitoring any network. Unauthorized access to networks can lead to serious legal consequences, including fines and imprisonment.
- If you are conducting network analysis as part of your job, ensure you have written authorization from your employer or the network owner.
- Bug Bounty Programs:
- Participate in legitimate bug bounty programs where companies invite security researchers to test their systems. These programs provide clear scopes and guidelines, ensuring your activities are authorized and appreciated.
Respecting Privacy Laws
- Understanding Legal Boundaries:
- Familiarize yourself with local and international privacy laws, such as the General Data Protection Regulation (GDPR) in Europe or the California Consumer Privacy Act (CCPA) in the United States.
- Ensure your activities do not violate these laws, particularly when dealing with personal data.
- Data Minimization:
- Collect only the data necessary for your analysis. Avoid accessing or storing unnecessary personal information.
- Anonymize any data collected during network analysis to protect individual privacy.
Ethical Conduct
- Purpose and Intent:
- Use your skills and tools to improve security, not to exploit or harm others. Your intent should always be to identify and fix vulnerabilities, not to take advantage of them.
- Responsible Disclosure:
- If you discover a vulnerability, follow responsible disclosure practices. Report it to the affected organization, allowing them adequate time to address the issue before making any public disclosures.
- Provide detailed, actionable information in your reports to help the organization understand and fix the vulnerability.
- Transparency:
- Be transparent about your methods and findings. This builds trust and credibility within the cybersecurity community.
- Engage in open dialogue with peers and stakeholders, sharing knowledge and best practices.
Consequences of Unethical Behavior
- Legal Ramifications:
- Engaging in unauthorized network analysis or malicious activities can lead to prosecution under various computer misuse laws.
- Penalties can include heavy fines, loss of professional certifications, and imprisonment.
- Professional Reputation:
- Unethical behavior can severely damage your reputation in the cybersecurity community. Trust and credibility are hard to earn and easy to lose.
- Ethical conduct, on the other hand, can open doors to professional opportunities and collaborations.
By adhering to these legal and ethical guidelines, you ensure that your use of ALFA Network adapters is responsible and constructive. The cybersecurity field relies heavily on trust and integrity, and your commitment to these principles not only protects you but also contributes to the broader goal of creating a safer digital environment for everyone.
Next, we’ll wrap up by encouraging you to apply your newly gained skills in real-world scenarios, promoting continuous learning and ethical practice in your network analysis endeavors.
Embarking on Your Network Analysis Journey with ALFA Network Adapters
Congratulations! You’ve successfully set up your ALFA Network adapter and are now equipped to dive into the exciting world of network analysis. With this powerful tool at your disposal, you can enhance your skills, explore new areas of network security, and contribute to the safety and integrity of digital environments.
Explore and Enhance Your Skills
Now that your ALFA Network adapter is ready, it’s time to put it to work. Use it to:
- Perform Network Scans: Identify devices and vulnerabilities within your network.
- Conduct Penetration Tests: Simulate attacks to find and fix security gaps.
- Monitor Network Traffic: Analyze data packets to understand network behavior and detect anomalies.
Each task you undertake will help you build a deeper understanding of network security and improve your ability to protect against threats.
Embrace Continuous Learning
The field of cybersecurity is always evolving, with new threats and technologies emerging regularly. Staying updated with the latest developments is crucial:
- Read Cybersecurity Blogs and Articles: Stay informed about new tools, techniques, and vulnerabilities.
- Participate in Online Courses and Workshops: Enhance your skills through structured learning opportunities.
- Engage with the Community: Join forums, attend conferences, and network with other cybersecurity professionals.
Practice Ethical Hacking
Remember, with great power comes great responsibility. Always adhere to legal and ethical guidelines when conducting network analysis:
- Obtain Proper Authorization: Never test networks without explicit permission.
- Respect Privacy: Avoid collecting or sharing personal data unnecessarily.
- Disclose Responsibly: Report vulnerabilities to affected parties in a way that allows them to address the issues safely.
Share Your Journey
We encourage you to share your experiences and insights within the BugBustersUnited community. Your stories, challenges, and successes can help others learn and grow:
- Share Your Usage: How are you using your ALFA Network adapter? What tools and techniques have you found most effective?
- Discuss the Goods and Bads: What have been your successes and what challenges have you faced? How did you overcome them?
- Contribute to the Community: Your contributions can help improve our collective knowledge and foster a supportive environment for all members.
By leveraging the capabilities of your ALFA Network adapter and engaging with the community, you can enhance your cybersecurity skills and make meaningful contributions to the field. Happy networking, BugBusters, and keep pushing the boundaries of what’s possible with technology and ethical hacking!