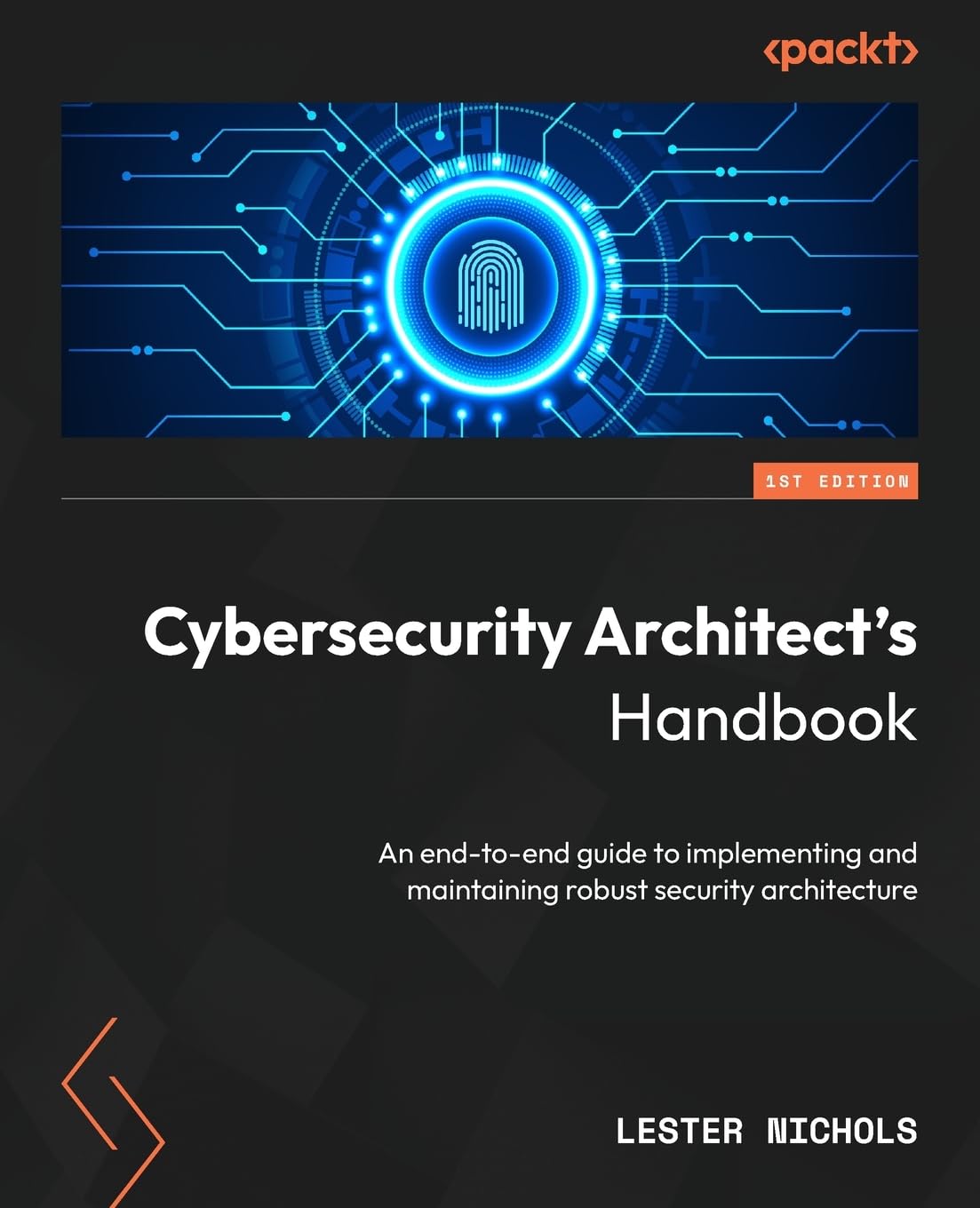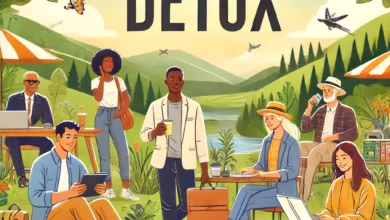DIY Intrusion Detection System: Monitor and Protect Your Network

Why Build Your IDS?
In the rapidly evolving cybersecurity landscape, protecting your network from potential threats is more critical than ever. This is where an Intrusion Detection System (IDS) comes into play. But why should you build your IDS instead of relying on pre-packaged solutions? Let’s explore the reasons and benefits that make this DIY approach so valuable.
The Importance of an IDS:
An IDS is like a security guard for your network, constantly monitoring for suspicious activity and potential intrusions. Its primary role is to detect unauthorized access attempts and other malicious actions that could compromise your network’s security. By identifying these threats early, an IDS allows you to respond quickly and mitigate any potential damage.
Benefits of Building Your IDS:
- Enhanced Understanding of Network Security:
- Creating your IDS gives you a deeper insight into network security. You’ll learn about packet analysis, rule writing, and the nuances of detecting different types of attacks. This hands-on experience is invaluable for anyone looking to deepen their cybersecurity knowledge.
- Customization:
- A DIY IDS allows you to tailor the system to your specific needs. You can write custom rules that address the unique security concerns of your network, ensuring a more personalized and effective defense strategy.
- Cost-Effective:
- Many open-source IDS tools, such as Snort and Suricata, are free to use. By building your own IDS, you can save on the costs associated with commercial security solutions while still benefiting from robust protection.
- Flexibility and Control:
- With a DIY IDS, you have complete control over your system. You can modify and update it as needed, ensuring it evolves with the changing threat landscape and your network’s requirements.
- Skill Development:
- Building and maintaining your IDS is a great way to develop your technical skills. It challenges you to solve real-world problems and think critically about security, making you a more capable and confident cybersecurity professional.
- Community and Collaboration:
- Engaging in the DIY IDS community can provide support and inspiration. Sharing your experiences and learning from others can lead to new ideas and improvements for your system.
This guide will walk you through building your IDS using open-source tools like Snort or Suricata. You’ll learn how to set up, configure, and customize your IDS to monitor network traffic and detect potential threats. By the end, you’ll have a robust system that protects your network and enhances your cybersecurity skills.
Snort vs. Suricata: Choosing Your IDS Tool
When embarking on your DIY Intrusion Detection System (IDS) project, one of the first decisions you’ll need to make is choosing the right tool for the job. Snort and Suricata are the most popular open-source IDS tools, each with features, strengths, and potential limitations. This section will help you understand the differences between Snort and Suricata, guiding you in selecting the best tool for your needs.
Snort: The Veteran Defender
Snort, developed by Cisco, has been a cornerstone in the IDS world for many years. It’s well-regarded for its reliability and extensive community support.
Features:
- Packet Logging: Snort can log packets in both ASCII and binary formats, providing detailed information for analysis.
- Protocol Analysis: It can decode and analyze many protocols, ensuring thorough network traffic inspection.
- Rule-Based Detection: Snort uses a flexible rule language to define traffic patterns and detect suspicious activities. The rules are highly customizable and regularly updated by the community.
- Preprocessors: These modular plugins extend Snort’s functionality, allowing for more complex traffic analysis and detection capabilities.
Strengths:
- Mature and Stable: With a long history of development, Snort is a stable and reliable choice for IDS.
- Extensive Documentation and Community Support: There’s a wealth of resources available, including detailed documentation, tutorials, and an active community ready to help.
- Flexibility: The rule-based system is highly customizable, allowing for precise tuning to meet specific network needs.
Limitations:
- Performance: Snort can struggle with high-throughput environments as it processes packets sequentially.
- Single-threaded: It doesn’t natively support multi-threading, which can limit performance on multi-core systems.
Suricata: The Modern Challenger
Suricata, developed by the Open Information Security Foundation (OISF), is a newer tool designed to take advantage of modern hardware and multi-threading capabilities.
Features:
- Multi-Threading: Suricata can process packets in parallel, making it well-suited for high-throughput environments.
- Protocol Detection: It includes automatic detection of protocols like HTTP, SSL/TLS, and DNS, enhancing its ability to analyze and categorize network traffic.
- Integrated IDS/IPS/NSM: Suricata is a single tool that combines intrusion detection, intrusion prevention, and network security monitoring.
- YAML Configuration: The configuration files are in YAML format, which is more readable and easier to manage.
Strengths:
- High Performance: The multi-threading capability allows Suricata to handle high traffic volumes efficiently.
- Advanced Detection: Suricata includes features like file extraction and HTTP log parsing, offering deeper inspection capabilities.
- Active Development: Suricata is under active development, regularly receiving updates and new features.
Limitations:
- Complexity: The advanced features and configuration options can be overwhelming for beginners.
- Resource Intensive: Suricata can require more system resources than Snort, particularly in high-performance modes.
Choosing the Right Tool for Your Project
When deciding between Snort and Suricata, consider the following factors:
- Network Size and Traffic Volume: Suricata’s multi-threading capabilities might be more suitable if you’re dealing with a high-throughput environment. For smaller networks, Snort’s stability and ease of use are advantageous.
- Customization Needs: Snort is a strong choice if you need highly customizable rules and extensive community support. Suricata also offers customization but may have a steeper learning curve.
- Hardware Resources: Consider the hardware you have available. Suricata’s advanced features and performance benefits come at the cost of higher resource usage.
- Experience Level: If you’re new to IDS tools, Snort’s extensive documentation and community support might make the learning process smoother. Suricata offers powerful capabilities for those with more experience that can be leveraged for more complex environments.
Snort and Suricata are excellent tools for building your own IDS, each with unique strengths that cater to different needs and preferences. Choose the one that best aligns with your project requirements and get ready to dive into the world of network security.
Next, we’ll guide you through setting up your environment to get started with your chosen IDS tool.
Setting Up Your DIY Lab
Before installing and configuring your chosen Intrusion Detection System (IDS), it’s crucial to set up your DIY lab environment properly. This section will guide you through the essential steps of preparing your environment, selecting the right hardware, installing necessary software, and configuring your system for optimal performance.
Step-by-Step Guide:
1. Selecting the Right Hardware
Why It’s Important: The performance and reliability of your IDS heavily depend on the underlying hardware. Choosing the proper hardware ensures your IDS can handle network traffic efficiently and without interruptions.
Hardware Requirements:
- Processor: A multi-core processor (e.g., Intel i5/i7 or AMD Ryzen 5/7) is recommended, especially for Suricata, which supports multi-threading.
- Memory: At least 8GB of RAM is recommended, but 16GB or more is ideal for handling larger datasets and high traffic volumes.
- Storage: A fast SSD (Solid State Drive) will improve data access and logging speed. Aim for at least 256GB of storage.
- Network Interface Cards (NICs): Dual NICs are preferable for monitoring traffic effectively. Ensure the NICs support high-speed data transfer (Gigabit Ethernet or higher).
Example Setup:
- Processor: Intel Core i7-9700K
- Memory: 16GB DDR4 RAM
- Storage: 500GB SSD
- Network Interface: Dual Gigabit Ethernet NICs
2. Installing Necessary Software
Why It’s Important: Having the right software installed is critical for the functionality and performance of your IDS. This includes the operating system, IDS software, and any supporting tools.
Step-by-Step Instructions:
a. Choose Your Operating System:
- Linux: Ubuntu, CentOS, or Debian are popular choices due to their stability and extensive support.
- Windows: Windows 10 or Server editions can be used, though Linux is often preferred for its flexibility and performance.
b. Install the Operating System:
- Download the ISO file from the official website of your chosen OS.
- Create a bootable USB drive using tools like Rufus (Windows) or Etcher (Linux/Mac).
- Boot from the USB drive and follow the installation prompts.
c. Update the System:
- Ensure your operating system is up-to-date with the latest patches and security updates.
sudo apt update && sudo apt upgrade -y # For Debian/Ubuntu-based systems
sudo yum update -y # For CentOS/RHEL-based systemsd. Install Prerequisites:
- Install essential tools and libraries required by Snort or Suricata.
sudo apt install build-essential libpcap-dev libpcre3-dev libdumbnet-dev bison flex -y # For Snort on Debian/Ubuntu
sudo yum install epel-release && sudo yum install pcre-devel libpcap-devel libnet-devel -y # For Snort on CentOS/RHEL3. Configuring Your System for Optimal Performance
Why It’s Important: Proper configuration ensures that your IDS runs efficiently and monitors network traffic effectively without unnecessary overhead or resource contention.
Step-by-Step Instructions:
a. Network Configuration:
- Configure your NICs for optimal traffic monitoring.
sudo ifconfig eth1 promisc # Set your monitoring NIC to promiscuous modeb. Install and Configure IDS Software:
For Snort:
# Download and install Snort
wget https://www.snort.org/downloads/snort/snort-2.9.20.tar.gz
tar -xvzf snort-2.9.20.tar.gz
cd snort-2.9.20
./configure --enable-sourcefire
make
sudo make installFor Suricata:
# Add the Suricata repository
sudo add-apt-repository ppa:oisf/suricata-stable
sudo apt-get update
# Install Suricata
sudo apt-get install suricata -yc. Initial Configuration:
- Configure the IDS software with basic settings.
# Example for Snort
sudo nano /etc/snort/snort.conf
# Set the network variables (HOME_NET and EXTERNAL_NET)
var HOME_NET [your_network_range]
var EXTERNAL_NET !$HOME_NETd. Test Your Setup:
- Verify that the IDS is running correctly and can capture traffic.
# Start Snort
sudo snort -A console -i eth1 -c /etc/snort/snort.conf
# Start Suricata
sudo suricata -c /etc/suricata/suricata.yaml -i eth1Following these steps will give you a well-prepared environment for installing and running your IDS. Proper setup and configuration are key to ensuring your IDS operates efficiently and effectively, providing robust protection for your network. Next, we’ll dive into the specific installation processes for Snort and Suricata.
Installing Snort: Step-by-Step Guide
This section provides detailed steps for downloading, installing, and configuring Snort on various operating systems, including Windows and Linux.
1. Installing Snort on Linux (Ubuntu/Debian)
Step 1: Update Your System
Before starting the installation, make sure your system is up-to-date.
sudo apt update && sudo apt upgrade -yStep 2: Install Prerequisites
Install the necessary libraries and tools required by Snort.
sudo apt install -y build-essential libpcap-dev libpcre3-dev libdumbnet-dev bison flex zlib1g-devStep 3: Download Snort
Download the latest version of Snort from the official website.
wget https://www.snort.org/downloads/snort/snort-2.9.20.tar.gz
tar -xzvf snort-2.9.20.tar.gz
cd snort-2.9.20Step 4: Compile and Install Snort
Compile the Snort source code and install it.
./configure --enable-sourcefire
make
sudo make installStep 5: Configure Snort
Create necessary directories and copy the configuration files.
sudo mkdir /etc/snort
sudo mkdir /var/log/snort
sudo mkdir /usr/local/lib/snort_dynamicrules
sudo cp etc/* /etc/snort/
sudo cp -r src/dynamic-preprocessors/build/usr/local/lib/snort_dynamicpreprocessor/ /usr/local/lib/Edit the Snort configuration file to set up your network variables.
sudo nano /etc/snort/snort.confSet the network variables (HOME_NET and EXTERNAL_NET).
var HOME_NET [your_network_range]
var EXTERNAL_NET !$HOME_NETStep 6: Test Snort
Run Snort in test mode to ensure everything is set up correctly.
sudo snort -T -c /etc/snort/snort.confStep 7: Start Snort
Run Snort in IDS mode.
sudo snort -A console -i eth1 -u snort -g snort -c /etc/snort/snort.conf2. Installing Snort on Windows
Step 1: Download Required Software
Download and install WinPcap, a prerequisite for Snort.
Download the latest Snort installer for Windows from the official website.
Step 2: Install WinPcap
Run the WinPcap installer and follow the installation prompts.
Step 3: Install Snort
Run the Snort installer and follow the installation steps. By default, Snort will be installed in C:\Snort.
Step 4: Configure Snort
Navigate to the Snort installation directory.
cd C:\Snort\etcEdit the snort.conf file to configure Snort.
notepad snort.confSet the network variables (HOME_NET and EXTERNAL_NET).
var HOME_NET [your_network_range]
var EXTERNAL_NET !$HOME_NETStep 5: Test Snort
Open a Command Prompt with administrative privileges and run Snort in test mode.
snort -T -c C:\Snort\etc\snort.conf -l C:\Snort\log -i 1Step 6: Start Snort
Run Snort in IDS mode.
snort -A console -i 1 -c C:\Snort\etc\snort.conf -l C:\Snort\logFollowing these detailed steps, you’ll have Snort installed and configured on your Linux or Windows system. With Snort running, you can start monitoring your network for potential intrusions and enhance your cybersecurity defenses. Next, we’ll cover the installation process for Suricata, providing you with an alternative IDS option.
Installing Suricata: Step-by-Step Guide
This section provides detailed steps for downloading, installing, and configuring Suricata on various operating systems, including Windows and Linux.
1. Installing Suricata on Linux (Ubuntu/Debian)
Step 1: Update Your System
Before starting the installation, make sure your system is up-to-date.
sudo apt update && sudo apt upgrade -yStep 2: Install Prerequisites
Install the necessary libraries and tools required by Suricata.
sudo apt install -y software-properties-common
sudo add-apt-repository ppa:oisf/suricata-stable
sudo apt updateStep 3: Install Suricata
Install Suricata from the stable repository.
sudo apt install -y suricataStep 4: Configure Suricata
Edit the Suricata configuration file to set up your network variables.
sudo nano /etc/suricata/suricata.yamlSet the HOME_NET variable to define your network range.
vars:
address-groups:
HOME_NET: "[your_network_range]"Step 5: Test Suricata
Run Suricata in test mode to ensure everything is set up correctly.
sudo suricata -T -c /etc/suricata/suricata.yaml -i eth0Step 6: Start Suricata
Run Suricata in IDS mode.
sudo suricata -c /etc/suricata/suricata.yaml -i eth0Step 7: Verify Installation
Check the Suricata log file to ensure it is running correctly.
tail -f /var/log/suricata/suricata.log2. Installing Suricata on Windows
Step 1: Download Required Software
Download the latest Windows Suricata installer from the official website.
- Suricata: https://suricata.io/download/
Step 2: Install Suricata
Run the Suricata installer and follow the installation steps. By default, Suricata will be installed in C:\Program Files\Suricata.
Step 3: Configure Suricata
Navigate to the Suricata installation directory.
cd "C:\Program Files\Suricata\etc\suricata"Edit the suricata.yaml file to configure Suricata.
notepad suricata.yamlSet the HOME_NET variable to define your network range.
vars:
address-groups:
HOME_NET: "[your_network_range]"Step 4: Test Suricata
Open a Command Prompt with administrative privileges and run Suricata in test mode.
suricata -T -c "C:\Program Files\Suricata\etc\suricata\suricata.yaml" -i 1Step 5: Start Suricata
Run Suricata in IDS mode.
suricata -c "C:\Program Files\Suricata\etc\suricata\suricata.yaml" -i 1Step 6: Verify Installation
Check the Suricata log file to ensure it is running correctly.
notepad "C:\Program Files\Suricata\log\suricata.log"Following these detailed steps, Suricata will be installed and configured on your Linux or Windows system. With Suricata running, you can monitor your network for potential intrusions and enhance your cybersecurity defenses. Next, we’ll explore how to craft custom rules for your IDS to tailor to your security needs.
Crafting Custom Rules: Your IDS Playbook
This section explains rule syntax, provides examples of common rules, and provides guidance on customizing rules for specific security needs.
Understanding Rule Syntax
Custom rules are the heart of any IDS, allowing you to define specific patterns and behaviors that the system should monitor. Both Snort and Suricata use similar rule syntax, which makes it easier to write rules that can work across both platforms.
Basic Rule Structure:
A typical IDS rule consists of several components:
- Action: The action to be taken when the rule matches (e.g., alert, log, pass).
- Protocol: The protocol to be monitored (e.g., TCP, UDP, ICMP).
- Source IP and Port: The source IP address and port (e.g., any, specific IP/port).
- Direction: The direction of the traffic (e.g., -> for unidirectional, <> for bidirectional).
- Destination IP and Port: The destination IP address and port.
- Options: Additional options that define the specifics of the rule (e.g., content, threshold).
Example Rule:
alert tcp any any -> 192.168.1.0/24 80 (msg:"Possible Web Exploit Attempt"; content:"GET"; http_method; content:"/etc/passwd"; nocase; sid:1000001; rev:1;)This rule alerts when TCP packets from any source IP and port to the 192.168.1.0/24 network on port 80 contain a GET request for “/etc/passwd”.
Writing Custom Rules
1. Define the Objective:
Before writing a rule, clearly define what you want to achieve. Are you looking to detect a specific type of attack, monitor unusual activity, or prevent data exfiltration?
2. Basic Components:
- Action:
alert: Generate an alert when the rule matches.log: Log the packet details.pass: Ignore the packet.drop: Block the packet (requires IDS/IPS mode).
- Protocol:
- Common protocols include
tcp,udp,icmp, andip.
- Common protocols include
- IP Addresses and Ports:
- Use
anyfor any IP address or port. - Specify IP ranges using CIDR notation (e.g.,
192.168.1.0/24). - Define specific ports (e.g.,
80,443).
- Use
- Direction:
->: Unidirectional (source to destination).<>: Bidirectional.
3. Adding Rule Options:
Rule options provide detailed criteria for matching traffic. Here are some common options:
msg: Add a message to the alert.content: Search for specific content in the packet payload.http_method: Specify the HTTP method (e.g., GET, POST).nocase: Make the content match case-insensitive.sid: Assign a unique identifier to the rule.rev: Indicate the rule version.
Example Rule with Options:
alert tcp any any -> any 443 (msg:"Possible SSL Heartbleed Attack"; content:"|18 03 02|"; depth:3; content:"|01|"; distance:5; within:1; sid:1000002; rev:1;)This rule alerts when a TCP packet, using any source and destination IP and port 443, matches the content patterns indicating a possible SSL Heartbleed attack.
Customizing Rules for Specific Needs
1. Analyzing Network Traffic:
Understand the typical traffic patterns on your network. This helps you create rules that are relevant and reduce false positives.
2. Using References and Documentation:
Refer to official Snort and Suricata rule documentation for advanced options and examples. Utilize community resources and existing rule repositories for inspiration and best practices.
3. Testing and Tuning:
- Test Your Rules: Deploy your custom rules in a controlled environment to verify they work as expected.
sudo snort -T -c /etc/snort/snort.conf -i eth0 # For Snort
sudo suricata -T -c /etc/suricata/suricata.yaml -i eth0 # For Suricata- Tune for Performance: Adjust your rules to minimize performance impact and false positives. Use thresholding and suppression options to manage alert volume.
threshold gen_id 1, sig_id 1000002, type limit, track by_src, count 1, seconds 60By mastering the art of crafting custom rules, you can tailor your IDS to meet your specific security needs, enhancing its effectiveness in detecting and preventing intrusions. Next, we’ll cover how to monitor network traffic using your IDS and interpret the alerts generated by your custom rules.
Monitoring Network Traffic: Eyes on the Prize
This section provides tips on setting up real-time monitoring, interpreting alerts, and using dashboards for visual analysis to ensure you can effectively oversee and protect your network.
Setting Up Real-Time Monitoring
1. Running Your IDS Continuously:
Your IDS should run continuously to monitor network traffic in real time. Ensure it’s configured to start on boot and operate without manual intervention.
For Snort: Create a systemd service file for Snort to manage it as a service.
sudo nano /etc/systemd/system/snort.serviceAdd the following configuration:
[Unit]
Description=Snort IDS
After=network.target
[Service]
ExecStart=/usr/local/bin/snort -D -c /etc/snort/snort.conf -i eth0
ExecReload=/bin/kill -HUP $MAINPID
[Install]
WantedBy=multi-user.targetEnable and start the service:
sudo systemctl enable snort
sudo systemctl start snortFor Suricata: Suricata typically comes with a systemd service file. You can enable and start it using:
sudo systemctl enable suricata
sudo systemctl start suricata2. Configuring Log Rotation:
Set up log rotation to manage your log files efficiently and prevent your system from running out of disk space.
Logrotate for Snort:
sudo nano /etc/logrotate.d/snortAdd the following configuration:
/var/log/snort/*.log {
daily
missingok
rotate 7
compress
delaycompress
notifempty
create 640 snort adm
sharedscripts
postrotate
/bin/systemctl reload snort > /dev/null 2>/dev/null || true
endscript
}Logrotate for Suricata:
sudo nano /etc/logrotate.d/suricataAdd the following configuration:
/var/log/suricata/*.log {
daily
missingok
rotate 7
compress
delaycompress
notifempty
create 640 suricata adm
sharedscripts
postrotate
/bin/systemctl reload suricata > /dev/null 2>/dev/null || true
endscript
}Interpreting Alerts
1. Understanding Alert Formats:
IDS alerts can be detailed and complex. Familiarize yourself with the format used by your IDS to interpret them effectively.
Snort Alerts: A typical Snort alert includes:
- Timestamp: The date and time of the alert.
- Alert Message: A brief description of the detected issue.
- Source and Destination: The IP addresses and ports involved.
- Classification: The type of alert (e.g., attempted-admin, shellcode-detect).
- Priority: The severity level of the alert.
Example:
[**] [1:1000001:1] Possible Web Exploit Attempt [**]
[Classification: Web Application Attack] [Priority: 1]
04/12-16:30:56.123456 192.168.1.100:12345 -> 192.168.1.10:80
TCP TTL:64 TOS:0x0 ID:12345 IpLen:20 DgmLen:1500Suricata Alerts: A typical Suricata alert includes:
- Timestamp: The date and time of the alert.
- Alert Message: A brief description of the detected issue.
- Source and Destination: The IP addresses and ports involved.
- Severity: The severity level of the alert.
- Category: The category of the alert (e.g., Exploit Attempt, Malicious Activity).
Example:
{
"timestamp": "2022-04-12T16:30:56.123456+0000",
"event_type": "alert",
"src_ip": "192.168.1.100",
"src_port": 12345,
"dest_ip": "192.168.1.10",
"dest_port": 80,
"alert": {
"action": "allowed",
"gid": 1,
"signature_id": 1000001,
"rev": 1,
"signature": "Possible Web Exploit Attempt",
"category": "Web Application Attack",
"severity": 1
}
}2. Responding to Alerts:
When an alert is triggered, follow these steps to respond effectively:
- Verify the Alert: Check the details of the alert to confirm it’s not a false positive.
- Investigate the Source: Identify the source of the alert and gather more information.
- Mitigate the Threat: Take appropriate action to mitigate the threat, such as blocking an IP address or updating firewall rules.
- Document the Incident: Record the incident details for future reference and analysis.
Using Dashboards for Visual Analysis
1. Installing and Configuring Kibana:
Kibana is a powerful tool for visualizing IDS data. It integrates well with Elasticsearch, which can store and index your IDS logs.
Install Elasticsearch:
sudo apt install -y elasticsearch
sudo systemctl enable elasticsearch
sudo systemctl start elasticsearchInstall Kibana:
sudo apt install -y kibana
sudo systemctl enable kibana
sudo systemctl start kibana2. Setting Up Logstash:
Logstash processes the logs from your IDS and sends them to Elasticsearch.
Install Logstash:
bash
sudo apt install -y logstashConfigure Logstash for Suricata:
sudo nano /etc/logstash/conf.d/suricata.confAdd the following configuration:
input {
file {
path => "/var/log/suricata/eve.json"
codec => "json"
start_position => "beginning"
}
}
filter {
if [event_type] == "alert" {
mutate {
add_field => { "[@metadata][alert]" => "%{message}" }
}
}
}
output {
elasticsearch {
hosts => ["localhost:9200"]
index => "suricata-%{+YYYY.MM.dd}"
}
stdout { codec => rubydebug }
}Start Logstash:
sudo systemctl enable logstash
sudo systemctl start logstash3. Visualizing Data with Kibana:
Access the Kibana interface by navigating to http://localhost:5601 in your web browser. Create visualizations and dashboards to analyze IDS data effectively.
Creating a Dashboard:
- Step 1: Go to the “Dashboard” section in Kibana.
- Step 2: Click “Create dashboard” and add visualizations.
- Step 3: Use the visualizations to monitor network traffic, analyze alert patterns, and identify potential threats visually.
By setting up real-time monitoring, effectively interpreting alerts, and using powerful visualization tools like Kibana, you can keep a vigilant eye on your network and ensure that any suspicious activity is promptly identified and addressed. Next, we’ll explore how to respond to alerts and maintain your IDS for optimal performance.
Responding to Alerts: Take Action
Best Practices for Responding to IDS Alerts
When your IDS generates an alert, it’s crucial to respond promptly and effectively to minimize potential damage and secure your network. Here’s a step-by-step guide to help you handle IDS alerts efficiently:
1. Verify the Alert
Why It’s Important: Not all alerts indicate a real threat, and false positives can occur. Verifying the alert before taking action is important.
Steps to Verify:
- Review Alert Details: Check the alert message, source and destination IPs, and other details to understand the context.
- Cross-Check with Logs: Review the related log entries to gather more information.
- Use Threat Intelligence: Compare the alert against known threat databases and indicators of compromise (IOCs).
Example: If your IDS alerts you to a possible SQL injection attempt, verify by checking the logs for unusual database queries and consulting threat intelligence resources for known SQL injection patterns.
2. Investigate the Source
Why It’s Important: Understanding the source of the alert helps you determine whether it’s a legitimate threat and how best to respond.
Steps to Investigate:
- Identify Source and Destination: Determine the IP addresses, ports, and protocols involved.
- Assess Network Traffic: Use tools like Wireshark or tcpdump to analyze the traffic associated with the alert.
- Check User Activity: If applicable, review the activity of users connected to the source IP to identify suspicious behavior.
Example: If you receive an alert indicating a possible malware download, investigate the source IP to see if it’s known for distributing malware and check the destination IP to determine if it’s part of your network.
3. Mitigate the Threat
Why It’s Important: Taking immediate action to mitigate the threat prevents further damage and protects your network.
Steps to Mitigate:
- Block Malicious IPs: Use your firewall or IDS/IPS capabilities to block traffic from the malicious IP.
- Isolate Affected Systems: Disconnect compromised systems from the network to prevent the spread of malware or further attacks.
- Update Security Measures: Apply necessary patches, update IDS rules, and strengthen firewall rules.
Example: If an alert indicates a brute force attack, block the attacking IP, reset affected passwords, and implement account lockout policies to prevent further attempts.
4. Document the Incident
Why It’s Important: Maintaining detailed records of security incidents helps improve future response efforts and supports compliance with security policies and regulations.
Steps to Document:
- Record Alert Details: Document the nature of the alert, including the time, source, and affected systems.
- Action Taken: Note the steps you took to investigate and mitigate the threat.
- Post-Incident Review: Conduct a review to assess your response’s effectiveness and identify areas for improvement.
Example: For a detected phishing attempt, document the phishing email details, user actions, mitigation steps (e.g., blocking the sender, warning users), and any lessons learned.
Ensuring Ongoing Security
1. Regularly Update IDS Rules
Why It’s Important: Keeping your IDS rules up-to-date ensures that your system can detect the latest threats.
Steps to Update:
- Download Latest Rules: Regularly download and apply rule updates from trusted sources like the Snort or Suricata community.
- Customize Rules: Adjust the rules to fit your specific network environment and threat landscape.
Example: Set a schedule to check for and apply new IDS rules weekly and customize them to better protect your network’s unique assets.
2. Conduct Periodic Security Audits
Why It’s Important: Regular security audits help identify vulnerabilities and ensure that your security measures are effective.
Steps to Audit:
- Review Logs and Alerts: Review IDS logs and alerts for patterns and unusual activity.
- Test Security Measures: Conduct penetration testing and vulnerability assessments to evaluate your defenses.
- Update Security Policies: Ensure your security policies reflect current best practices and address any new threats.
Example: Conduct quarterly security audits, including log reviews and penetration tests, and update your security policies based on the findings.
3. Train Your Team
Why It’s Important: A well-trained team can respond to threats more effectively and ensure the security of your network.
Steps to Train:
- Provide Ongoing Education: Offer regular training sessions on the latest threats, IDS updates, and response protocols.
- Conduct Drills: Run simulated attack scenarios to practice and refine your team’s response.
Example: Organize monthly training sessions on new IDS features and run annual security drills to test your incident response plan.
By following these guidelines, you can ensure that your network remains secure and that you’re prepared to respond to any alerts generated by your IDS. Next, we’ll discuss how to maintain your IDS for optimal performance and continuous protection.
Your DIY IDS Journey
Building your own Intrusion Detection System (IDS) is a rewarding journey that enhances your network security and deepens your understanding of cybersecurity principles. Here’s a recap of the key points and some final thoughts to keep you motivated and vigilant:
Recap of Key Points:
- Importance of an IDS: An IDS is crucial for detecting and preventing unauthorized access and other malicious activities. It acts as a vigilant guard, protecting your network around the clock.
- Choosing Your Tool: Whether you chose Snort for its stability and extensive support or Suricata for its high performance and advanced features, you’ve selected a powerful tool for your IDS setup.
- Setting Up Your Environment: Preparing your DIY lab with the right hardware and software ensures that your IDS runs efficiently and effectively.
- Installing Snort or Suricata: With detailed step-by-step guides, you’ve successfully installed and configured your IDS on your preferred operating system.
- Crafting Custom Rules: Custom rules allow you to tailor your IDS to your specific needs, enhancing its ability to detect relevant threats.
- Monitoring Network Traffic: Real-time monitoring, interpreting alerts, and using visual analysis tools like Kibana help you monitor your network’s security closely.
- Responding to Alerts: Effective response strategies ensure that potential threats are investigated and mitigated promptly, maintaining the integrity of your network.
The Importance of Ongoing Network Monitoring:
Network security is not a one-time setup; it requires continuous vigilance. Regularly update your IDS rules, review logs, and conduct security audits to stay ahead of potential threats. The more you monitor and analyze your network traffic, the better you’ll become at identifying and responding to suspicious activities.
Continued Learning and Advanced Configurations:
As you gain experience with your IDS, consider exploring advanced configurations and features. There are numerous resources available to help you deepen your knowledge and refine your skills:
- Official Documentation: Refer to the official documentation for Snort and Suricata for detailed information on advanced features and configurations.
- Online Courses: Platforms like Coursera, Udemy, and Cybrary offer courses on network security and IDS.
- Books and Publications: Read up on the latest cybersecurity trends and techniques to stay informed about new threats and defenses.
Join the Community: Share Your DIY Experience
Engaging with the cybersecurity community is a great way to share your experiences, seek advice, and stay updated on the latest trends. By joining the BugBustersUnited community, you can connect with fellow DIY enthusiasts, exchange ideas, and learn from each other.
Get Involved:
- Share Your Setup: Post pictures and descriptions of your DIY IDS setup. What tools did you choose? What challenges did you overcome?
- Seek Advice: Don’t hesitate to ask for help or advice. Our community is here to support you.
- Stay Updated: Stay abreast of the latest cybersecurity trends and updates. Share interesting articles and resources you find.
By staying active in the BugBustersUnited community, you’ll improve your own skills and contribute to the collective knowledge and security of the community. We can make the digital world safer, one IDS at a time.
Thank you for joining us on this DIY IDS journey. We look forward to seeing you in the community!