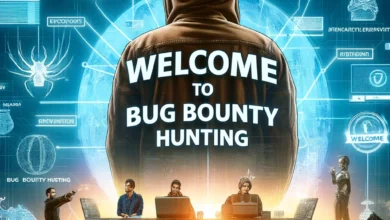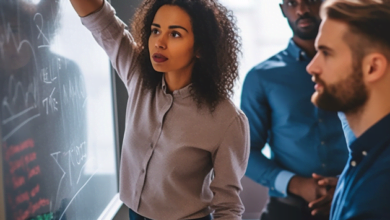Greenshot Unleashed: Elevate Your Bug Bounty Reports
The Ultimate Guide to Capturing and Annotating Screenshots

Alright, BugBuster crew, let’s talk about a game-changer in the world of bug bounty hunting: Greenshot. If you’ve ever struggled to explain a vulnerability with just words, you know how crucial a good screenshot can be. Clear and well-annotated screenshots can distinguish between a quick validation and a confusing back-and-forth with the security team.
So, why Greenshot? Simply put, it’s like the Swiss Army knife of screenshot tools. It’s easy to use, packed with powerful features, and highly customizable. Whether you’re capturing a fleeting pop-up, a tricky UI bug, or documenting a complex vulnerability, Greenshot has got you covered.
This guide’ll explore everything you need to know to master Greenshot. From installation to advanced features, we’ll show you how to leverage this tool to make your bug reports clear, professional, and impactful. Let’s start and take your bug bounty reports to the next level!
Installing Greenshot
Getting Greenshot installed and ready to go is a breeze, and we’re here to walk you through it. Whether you’re on Windows or macOS, follow these simple steps to get started with one of the best screenshot tools out there.
For Windows Users:
- Download Greenshot:
- Head over to the Greenshot official website.
- Click the “Download” button for Windows.
- Run the Installer:
- Locate the downloaded file (usually in your Downloads folder) and double-click it to run the installer.
- Follow the on-screen instructions to complete the installation.
- System Requirements:
- Greenshot works on Windows 7, 8, and 10.
- Ensure you have .NET Framework 4.0 or later installed, which is usually included with most Windows updates.
- Initial Setup:
- Once installed, Greenshot will typically start automatically and place an icon in the system tray.
- Right-click the Greenshot icon in the system tray to access settings and configure it to your liking.
For macOS Users:
- Download Greenshot:
- Visit the Greenshot for the macOS page.
- Download the .dmg file for macOS.
- Install Greenshot:
- Open the downloaded .dmg file.
- Drag the Greenshot application to your Applications folder.
- System Requirements:
- Greenshot for macOS requires macOS 10.12 (Sierra) or later.
- Initial Setup:
- Open the Greenshot from your Applications folder.
- You may need to permit Greenshot to capture your screen in System Preferences under Security & Privacy.
Getting Started:
- First Launch:
- After installation, launch Greenshot. You’ll see a welcome message and a quick setup guide.
- Customizing Settings:
- You can access settings via the system tray icon (Windows) or menu bar icon (macOS). Here, you can customize keyboard shortcuts, capture preferences, and output settings.
Following these steps, you’ll have Greenshot up and running quickly, ready to capture and annotate screenshots like a pro. Next, we’ll explore Greenshot’s basic features and how to start capturing those all-important screenshots for your bug reports.
Basic Features: Capturing Screenshots
Now that you have Greenshot installed, let’s dive into its core functionality, which is capturing screenshots. Greenshot offers several ways to capture your screen, making it versatile for any bug-reporting scenario. Here’s a breakdown of the different capture methods and tips on when to use each one.
Full-Screen Capture
What It Is:
- Captures the entire screen, including all visible windows and desktop elements.
When to Use It:
- Ideal for documenting issues that involve multiple applications or system-wide problems.
- It is useful when you need to show the entire desktop environment, such as UI inconsistencies or system notifications.
How to Capture:
- Use the keyboard shortcut
Print Screen(or a custom shortcut you’ve set up) to capture the full screen. - The captured image will open in Greenshot’s editor for further annotation or can be saved directly.
Window Capture
What It Is:
- Captures the currently active window or a specific window you select.
When to Use It:
- Perfect for issues confined to a single application or window.
- Handy for capturing dialog boxes, error messages, or specific application screens.
How to Capture:
- Use the keyboard shortcut
Alt + Print Screen(or a custom shortcut) to capture the active window. - Alternatively, right-click the Greenshot icon in the system tray, select “Capture Window,” and then click on the desired window.
Region Capture
What It Is:
- It allows you to select and capture a specific area of the screen.
When to Use It:
- It is best for focusing on a particular section of the screen, such as a specific element or UI component.
- Great for highlighting bugs in web applications, form fields, or graphical glitches.
How to Capture:
- Use the keyboard shortcut
Ctrl + Print Screen(or a custom shortcut) to initiate a region capture. - Click and drag to select the area you want to capture. Release the mouse button to take the screenshot.
- The selected region will open in Greenshot’s image editor for annotation.
Choosing the Right Capture Method
Tips:
- Full-Screen vs. Window Capture: Use full-screen capture for broad issues involving multiple elements or applications. Opt for window capture when the problem is specific to one application or window.
- Region Capture for Precision: When you need to zero in on a specific issue, such as a misplaced button or a small graphical error, region capture allows you to highlight just the relevant area without unnecessary clutter.
- Consistent Formatting: Using the same capture methods consistently for similar types of issues can help maintain a professional and organized report style.
With these basic capture features, you can effectively document any issue you encounter. Next, we’ll explore Greenshot’s advanced features, focusing on how to annotate and edit your screenshots to make your bug reports even more impactful.
Advanced Features: Annotating and Editing Screenshots
Capturing screenshots is just the first step in creating impactful bug reports. The real magic happens when you annotate and edit those screenshots to clearly communicate the issue. Greenshot is packed with powerful tools that help you do just that. Let’s dive into these features and see how they can elevate your bug reports.
Adding Text
How to Use It:
- Select the text tool (the “T” icon) from the toolbar.
- Click on the screenshot where you want to add text and start typing.
- Customize the font, size, color, and alignment to make the text stand out.
When to Use It:
- To provide context or explanations directly on the screenshot.
- Label different parts of the screenshot for better clarity.
Drawing Arrows and Shapes
How to Use It:
- You can choose the arrow tool (the arrow icon) or shape tool (rectangle, ellipse, or line icons) from the toolbar.
- Click and drag to draw arrows or shapes on the screenshot.
- Adjust the color, thickness, and style to suit your needs.
When to Use It:
- Point out specific elements or issues in the screenshot.
- To highlight areas of interest or concern.
Highlighting Areas
How to Use It:
- Select the highlight tool (the marker icon) from the toolbar.
- Click and drag over the area you want to highlight.
- Customize the color and transparency of the highlight.
When to Use It:
- To emphasize critical information or problematic areas.
- To make important details stand out without obstructing the view.
Cropping and Resizing
How to Use It:
- Click the crop tool (scissors icon) from the toolbar.
- Drag to select the area you want to keep and press Enter to crop.
- Use the resize option in the “Edit” menu to change the dimensions of the screenshot.
When to Use It:
- To remove unnecessary parts of the screenshot, focus on the relevant section.
- To adjust the screenshot size for better fit and readability in your report.
Applying Effects
How to Use It:
- Access effects through the “Effects” menu.
- Apply effects like drop shadow, grayscale, and inverted colors to enhance the visual presentation.
When to Use It:
- To make elements more visually appealing or easier to distinguish.
- To create a professional look that highlights key areas.
Making Bug Reports Clear and Professional
Tips:
- Consistency: To maintain a professional appearance, use a consistent style for annotations, such as the same colors for highlights and arrows.
- Clarity: Avoid overloading the screenshot with too many annotations. Keep it clean and focused on the critical points.
- Detail: Provide enough information through annotations to make the issue understandable without needing excessive text descriptions.
By leveraging Greenshot’s advanced annotation and editing features, you can transform simple screenshots into powerful communication tools that make your bug reports clear, professional, and effective. Next, we’ll discuss tips for effectively using screenshots in your bug reports to ensure your findings are conveyed accurately and efficiently.
Tips for Effective Screenshot Use in Bug Reports
Screenshots are vital to bug reports, serving as visual proof of the issues you discover. However, not all screenshots are created equal. Here are some tips to ensure your screenshots effectively communicate the problem and enhance your bug reports.
Capturing High-Quality Screenshots
Focus on Clarity:
- Ensure your screenshots are clear and focused on the relevant issue.
- Avoid capturing unnecessary screen parts that can distract from the main point.
Use High Resolution:
- High-resolution images are easier to read and analyze.
- Avoid using blurry or pixelated screenshots, as they can make it difficult for others to understand the issue.
Consistent Format:
- Use a consistent format and style for all screenshots in a report.
- This helps maintain a professional appearance and makes your reports easier to follow.
Best Practices for Annotating Screenshots
Keep Annotations Simple:
- Use arrows, shapes, and highlights to draw attention to key areas.
- Avoid cluttering the image with too many annotations, confusing the reader.
Use Text Sparingly:
- Add short, clear text labels where necessary to provide context.
- Ensure the text is legible and does not cover important parts of the screenshot.
Highlight Important Areas:
- Use the highlight tool to emphasize critical sections without obscuring the details.
- Make sure highlights are distinct but not overwhelming.
Provide Clear Instructions:
- Annotations should guide the viewer step-by-step through the issue.
- Ensure each annotation logically follows the previous one, creating a coherent narrative.
Common Mistakes to Avoid
Cluttered Annotations:
- Overloading a screenshot with too many arrows, shapes, and text can make it hard to understand.
- Focus on the essential elements and keep the annotations clean and organized.
Low-Resolution Images:
- Blurry or pixelated screenshots can be frustrating and challenging to interpret.
- Always capture screenshots in high resolution to maintain clarity.
Lack of Context:
- Screenshots without context can confuse the viewer about what they are looking at.
- Provide brief descriptions or titles to explain the screenshot’s relevance.
Inconsistent Styles:
- Using different colors, fonts, and annotation styles within the same report can be jarring.
- Maintain consistency to ensure a professional look and feel.
By following these tips, you can make sure your screenshots are not only clear and informative but also enhance the overall quality of your bug reports. In the next section, we’ll explore how to integrate Greenshot with other tools commonly used in bug bounty hunting to streamline your workflow and boost productivity.
Integrating Greenshot with Other Tools
Greenshot’s versatility extends beyond capturing and annotating screenshots. It integrates seamlessly with various bug-tracking systems, collaboration platforms, and productivity tools, making it an invaluable asset in your bug bounty toolkit. Here’s how to leverage Greenshot’s features alongside these tools to streamline your reporting process.
Integrating with Bug-Tracking Systems
Examples: JIRA, Bugzilla, Redmine
How to Integrate:
- Greenshot allows you to configure external commands to upload screenshots directly to your bug-tracking system.
- You can set up custom actions in Greenshot’s preferences to automatically save and upload screenshots to platforms like JIRA or Bugzilla.
Workflow Example:
- Capture a screenshot of the bug.
- Annotate and edit the screenshot as needed.
- Use the configured external command to upload the screenshot directly to your bug-tracking system.
- The screenshot is attached to a new or existing issue, streamlining the reporting process.
Integrating with Collaboration Platforms
Examples: Slack, Microsoft Teams, Trello
How to Integrate:
- Greenshots can be configured to automatically upload screenshots to collaboration platforms via webhooks or direct integrations.
- Alternatively, you can save screenshots to a shared folder or your team’s cloud storage service.
Workflow Example:
- Capture and annotate a screenshot.
- Save the screenshot to a shared folder synced with your collaboration platform.
- Share the link or attach the screenshot in a message to your team on Slack or Teams.
- Discuss and collaborate on the issue in real time, using the screenshot as a visual aid.
Integrating with Productivity Tools
Examples: OneNote, Evernote, Google Drive
How to Integrate:
- Configure Greenshot to save screenshots directly to productivity tools like OneNote or Google Drive.
- Use Greenshot’s export options to send annotated screenshots to these tools with a single click.
Workflow Example:
- Capture and annotate the screenshot.
- Use the export feature to save the screenshot directly to a designated folder in Google Drive or a notebook in OneNote.
- Access the screenshot from any device, allowing for flexible and organized documentation.
Leveraging Greenshot in Your Workflow
Automation Tips:
- Automate repetitive tasks by configuring Greenshot to perform multiple actions with a single command, such as capturing, annotating, and uploading.
- Use keyboard shortcuts to speed up the capture and annotation process, ensuring you can document bugs quickly and efficiently.
Collaboration Tips:
- Regularly update your integration settings to ensure compatibility with the latest versions of your bug-tracking and collaboration tools.
- Train your team on using Greenshot’s integration features to maintain consistency and efficiency in your bug-reporting process.
Integrating Greenshot with your existing tools allows you to streamline your bug-reporting workflow, improve collaboration, and enhance productivity. Next, we’ll look at examples of outstanding bug reports that effectively utilize Greenshot, providing you with inspiration and practical insights.
Examples of Great Bug Reports Using Greenshot
Seeing is believing, and nothing demonstrates the power of Greenshot better than real-world examples. Let’s explore some standout bug reports that effectively use Greenshot to capture and annotate issues. These examples will highlight what makes these reports exceptional and inspire improving your bug reports.
Example 1: Web Application Vulnerability
Issue: A Cross-Site Scripting (XSS) vulnerability was found on a web application login page.
Screenshot:
- Capture Type: Region capture to focus on the affected input field.
- Annotations:
- Highlighted the input field where the script injection occurs.
- An arrow points to the “Login” button, indicating where the malicious code executes.
- Text annotation explaining the type of payload used and its effect.
Why It Stands Out:
- Clarity: The screenshot clearly shows the vulnerable element with precise annotations.
- Detail: Includes step-by-step reproduction steps annotated directly on the screenshot.
- Professionalism: Using consistent colors and fonts for annotations adds to the report’s readability.
Example 2: Mobile App Glitch
Issue: A graphical glitch in a mobile app’s user interface.
Screenshot:
- Capture Type: Full-screen capture of the mobile emulator displaying the app.
- Annotations:
- Rectangle highlighting the area with the glitch.
- Text explaining the issue and its impact on the user experience.
Why It Stands Out:
- Clarity: The glitch is clearly marked, making it easy to identify.
- Detail: Explanation of the issue directly on the screenshot provides immediate context.
- Professionalism: Clean and organized annotations maintain the report’s professional appearance.
Example 3: API Security Flaw
Issue: An insecure API endpoint exposing sensitive data.
Screenshot:
- Capture Type: Window capture of the API testing tool displaying the response.
- Annotations:
- Highlighted sensitive data returned in the API response.
- Arrows pointing to the request and response headers indicate a lack of proper security measures.
- Text annotation describing the potential impact and suggesting a remediation approach.
Why It Stands Out:
- Clarity: Highlights critical areas directly related to the security flaw.
- Detail: Provides clear context and impact assessment within the screenshot.
- Professionalism: Structured annotations that guide the viewer through the vulnerability.
Tips for Creating Standout Reports:
Consistency: To maintain a professional appearance, use a consistent style for annotations, such as the same color scheme and fonts.
Detail: Ensure your annotations provide enough context and detail to make the issue understandable at a glance.
Clarity: Avoid cluttering your screenshots with too many annotations. Focus on the most critical aspects of the issue.
Context: Always provide enough context in your annotations to explain the issue fully without needing excessive external text.
By following these examples and tips, you can create bug reports that identify issues clearly and communicate them effectively and professionally. This will help get quicker validations and establish your reputation as a meticulous and reliable bug bounty hunter.
Next, we’ll summarize and encourage you to elevate your bug reports using Greenshot’s powerful features.
Enhance Your Reporting Skills with Greenshot
In the world of bug bounty hunting, clear and well-annotated screenshots can make all the difference in your reports. Throughout this guide, we’ve explored how Greenshot, with its powerful capture and annotation features, can elevate your bug reporting to new heights.
Recap:
- Detailed Screenshots: High-quality, clear screenshots help convey complex issues quickly and effectively.
- Annotations: Highlighting critical aspects with arrows, text, highlights, and shapes makes your reports more understandable and professional.
- Integration: Seamless integration with bug-tracking systems, collaboration platforms, and productivity tools streamlines your workflow and enhances productivity.
- Examples: Real-world examples of great bug reports demonstrate the impact of well-documented issues.
Encouragement: Practice is key to truly mastering bug reporting. Spend time exploring Greenshot’s features, from essential captures to advanced annotations. The more you use these tools, the more proficient you’ll become at creating reports that are not only informative but also visually compelling.
Long-Term Benefits:
- Improved Success Rates: Detailed and professional bug reports increase your chances of quicker validation and higher rewards.
- Enhanced Reputation: Consistently high-quality reports help build your reputation as a reliable and meticulous bug bounty hunter.
- Efficient Workflows: Leveraging Greenshot’s integrations and features can save you time and effort, making your bug-hunting process more efficient.
By embracing Greenshot and refining your reporting skills, you’ll be well on your way to becoming a standout bug bounty hunter. So, get out there and start capturing, annotating, and elevating your bug reports to new heights!